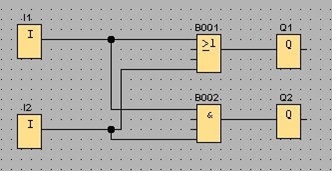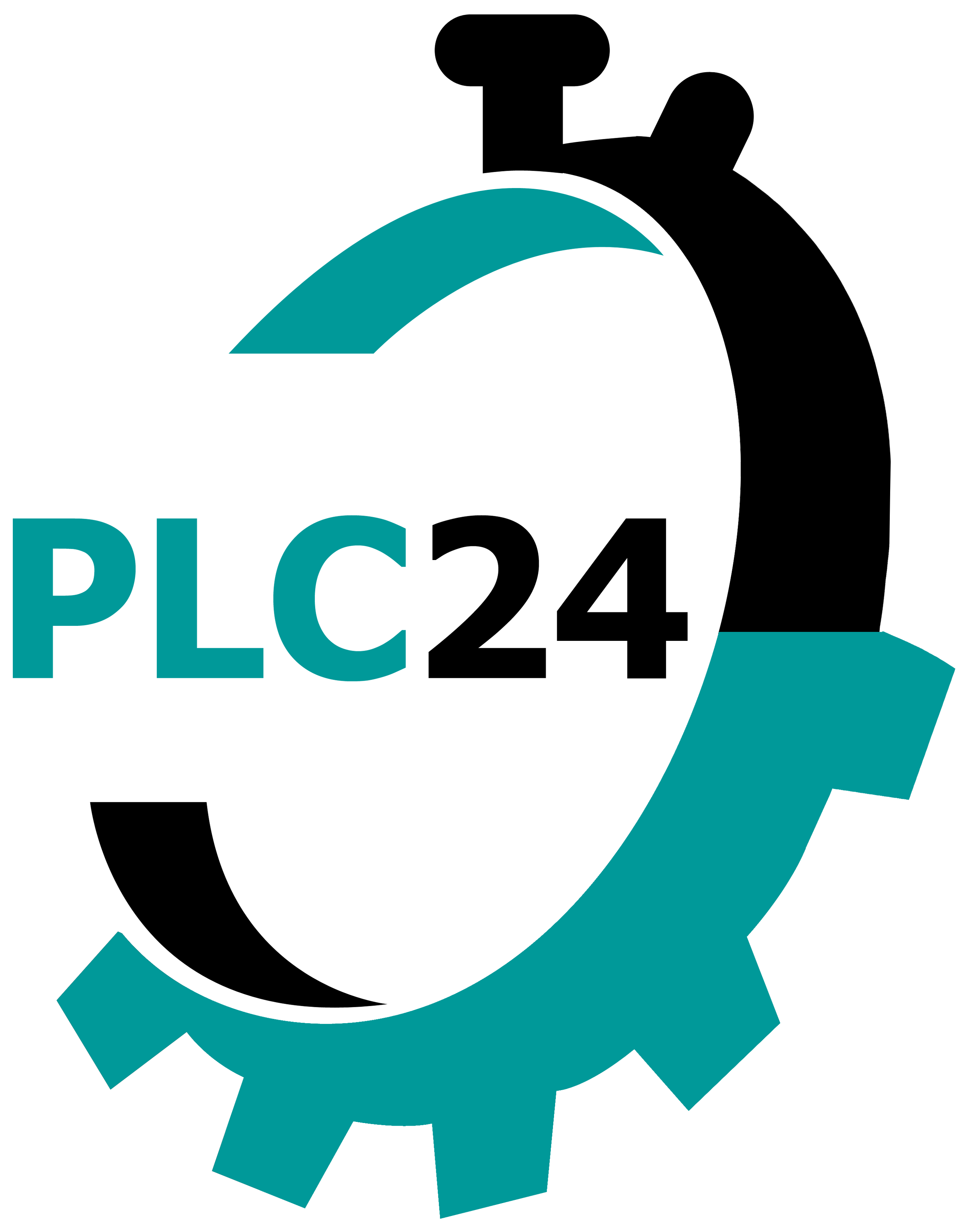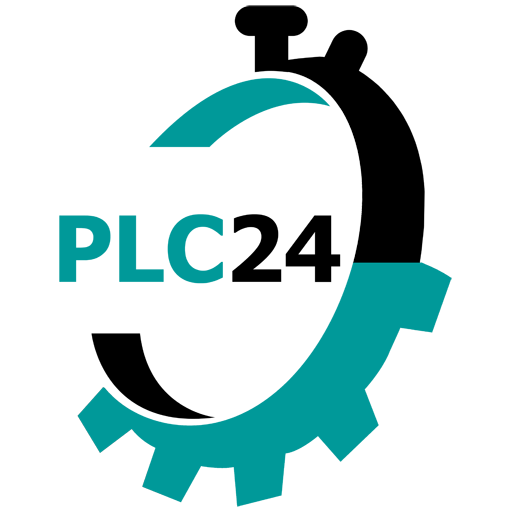آموزش برنامه نویسی LOGO!Soft comfort قسمت دوم (آشنایی با نرم افزار قسمت اول)
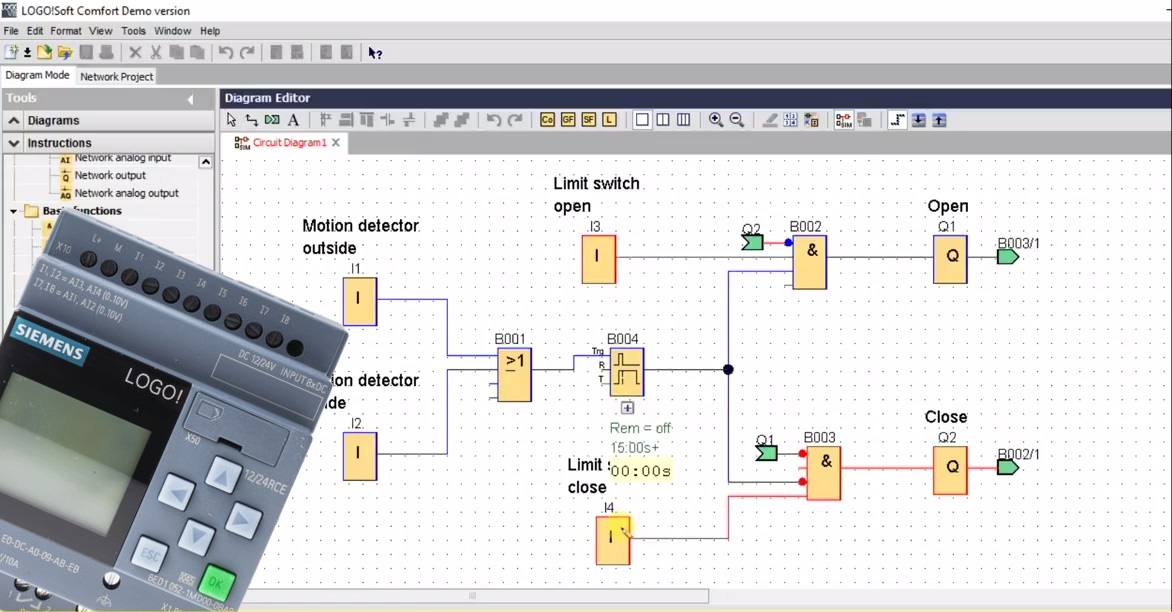
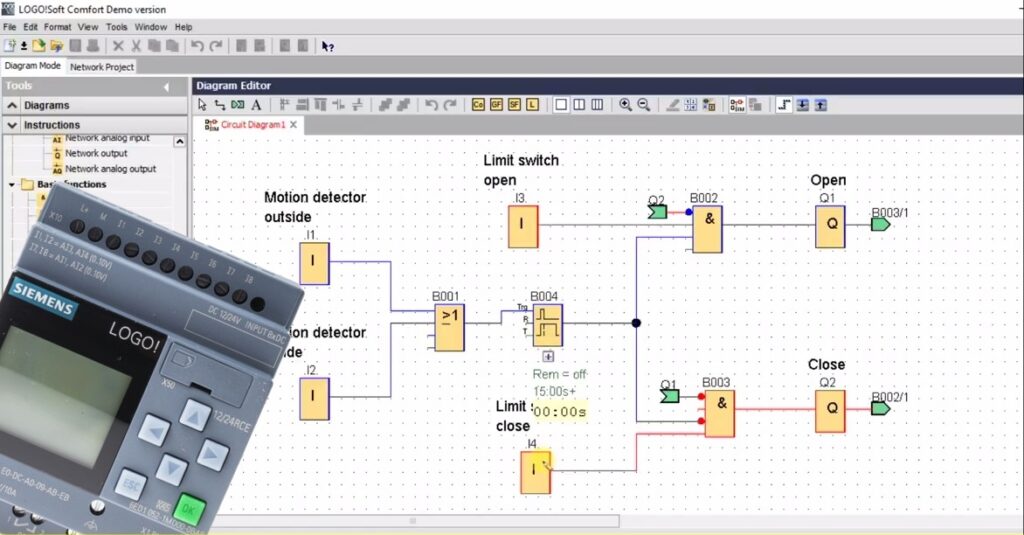
برنامه نويسي PLC هاي LOGO از دو طريق امكان پذير است :
روش اول استفاده از كليدهاي تعبيه شده بر روي LOGO است .
روش دوم برنامه نويسيLOGO از طريق نرم افزار مربوط به آن مي باشد .
اين نرم افزار كهcomfort soft!LOGO نام دارد محيط مناسب و ساده اي را جهت نوشـتن، ويرايش و شبيه سازي برنامه در اختيار كاربر قرار مي دهد. برنامه نويسي در محيط نـرم افـزار LOGO به دو طريق FBD و LAD انجام مي شود . در اين فصل محيط كـاري نـرم افـزار و چگونگي برنامه نويسي PLC هاي LOGO شرح داده خواهد شد .
آشنايي با محيط نرم افزار
زماني كه محيط برنامه comfort soft ! LOGO اجرا شود پنجره اي مشابه شكل 1-3 باز مي شود كه پنجره اصلي (window main (ناميده مي شود. پنجره اصلي عبارتست از تمام فضاي نرم افزار كه شامل منوها، نوار ابزارها و پنجره هاي مختلف مي باشد
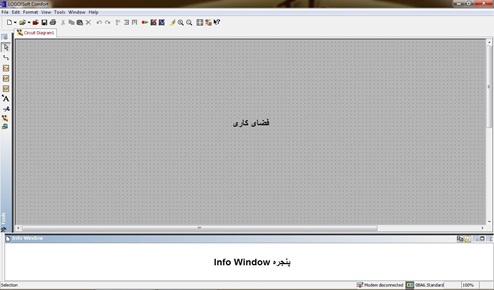
قسمت هاي مختلف پنجره اصلي عبارتند از :
1-فضاي كاري 2-پنجره window Info- 3 نوار عنوان 4-نوار منو 5-نوار ابزار استاندارد 6-نوار ابزارها
1- فضاي كاري :
اين قسمت از پنجره اصلي، محيط برن امه نويسي بوده كه بـا قـراردادن اجـزاء مختلـف در ايـن محيط و برقراري ارتباط مناسب بين آن ها مي توان برنامه مورد نظر را ايجـاد نمـود . در شـكل 1-3 فضاي كاري نرم افزار مشخص شده است .
2- Info window پنجره :
اين پنجره محيط نمايش اطلاعات پروژه مي باشد . محـل ايـن پنجـره در شـكل 1-3 مـشخص شده است .
3 – نوار عنوان :
اين نوار كه در بالاترين قسمت نرم افزار قراردارد شامل آيكن كوچكي از نـرم افـزار، نـام نـرم افزار و دكمه هاي كنترلي براي تغيير اندازه و بستن نرم افزار مي باشد

4 -نوار منو :
نوار منو در قسمت زيرين نوار من و قرار گرفته است و شامل قسمت هاي مهمي از جمله File ، Edit ،Format ،View ،Tools … مي باشدكه هر كدام از اين گزينـه هـا بـه قـسمت هـاي مختلفي تقسيم مي شوند

4-1 – File منوي :
اولين گزينه نوار منو، گزينه File مي باشد كه با كليك بر روي آن منوي م ورد نظر نمايـان مـي شود.شكل 4-3 قسمت هاي مختلف اين منو را نمايش مي دهد
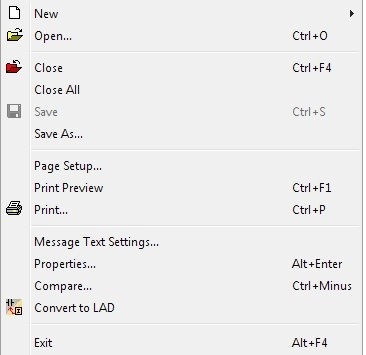
New :اين گزينه براي ايجاد يك پروژه جديد استفاده مي شود .
Open :براي باز كردن يك پروژه كه قبلاً ذخيره شده است از اين گزينه استفاده مي شود .
Close :اين گزينه پروژه جاري را مي بندد .
All Close :تمام پروژه هاي موجود را مي بندد .
Save :آخرين تغييرات در پروژه جاري را ذخيره مي كند .
as Save :با استفاده از اين گزينه مي توان پروژه جاري را با نام ديگر و يـا در مـسير ديگـري
ذخيره كرد
p Page :در اين صفحه مي توان مشخصات مربوط به صـفحه كـاري پـروژه را تعريـف نمود. از جمله اين مشخصات مي توان به اندازه، كاغذ، حاشه هتاي كاغذ و… اشاره نمود .
preview Print :با انتخاب اين گزينه مي توان نتيجه اصل از پرينت را قبل از عمليات چـاپ مشاهده نمود .
Print :صفحه جاري پروژه را براي چاپ به چاپگر مي فرستد .
Properties :با انتخاب اين گزينه صفحه اي باز مي شود كه مي توان در آن مشخـصات كلـي پروژه مورد نظر را تعريف نمود . از جمله اين مشخصات مي توان به اطلاعات مربـوط بـه نـام كاربر، نام پروژه، تاريخ ايجاد پروژه و همچنين قابليت قراردادن password جهـت فايـل هـا اشاره نمود . شكل 5-3 پنجره Properties را نمايش مي دهد
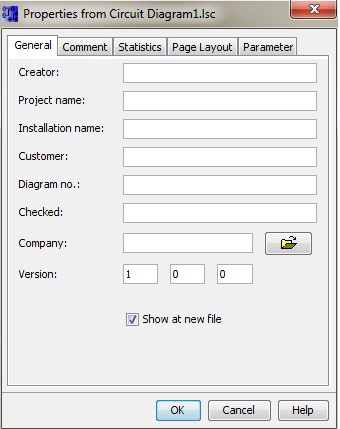
EXIT :براي خروج از برنامه از اين گزينه استفاده مي شود .
4-2 : منوی Edit
دومين گزينه در نوار منوها، منوي Edit است كه با كليك بر روي آن پنجـره اي مطـابق شـكل زير باز مي شود
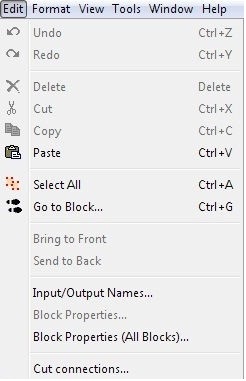
گزينه هاي مختلف منوي Edit عبارتند از :
Ondo : براي حذف آخرين تغييرات در برنامه از اين گزينه استفاده مي شود .
Redo : براي باز گرداندن آخرين تغييرات در برنامه از اين گزينه استفاده مي شود .
Delete : اين گزينه براي پاك كردن اشياء انتخاب شده بكار مي رود
Cut : با انتخاب اين گزينه اشياء انتخاب شـده حـذف و بـه حافظـه موقـت (board Clip) انتقال پيدا مي كند .
Copy : با انتخاب اين گزينه يك كپي از اشياء انتخاب شده به حافظه موقت انتقال مي يابد .
Paste : با انتخاب اين گزينه يك كپي از اشياء موجود در حافظه موقت در محـل مـورد نظـر قرار داده مي شود .
All Select : تمام اشياء موجود در پروژه را انتخاب مي كند .
…Block To Go : در صورت نياز به پيدا كردن يك بلوك در پروژه اين گزينه را انتخـاب كرده و پس از تايپ نام بلوك و يا انتخاب آن در ليست ارائه شده و با فر مان كليـد Ok بلـوك مورد نظر را انتخاب مي گردد .
front to bring , back to Send : با انتخاب اين دو گزينه مي توان به مراحل كاري قبـل از مرحله جاري و يا در صورت بازگشت به مراحل قبل به مراحل بعد رجوع كرد .
names Output/Input : در صورتي كه نيـاز باشـد بـراي بلـوك هـاي و رودي، خروجـي استفاده شده نام خاصي برگزيد مي توان با انتخاب اين گزينه و بـاز شـدن صـفحه مربـوط نـام مورد نظر را تايپ نمود .
Perties Block : هر بلوك استفاده شده در برنامه اعـم از ورودي / خروجـي عملكردهـاي عمومي يا ويژه داراي مشخصات مربوط به خود مي باشند .
( اين مشخصات به طور كامـل در ادامـه توضـيح داده خواهـد شـد ) لـذا بـراي ويـرايش ايـن اطلاعات مي توان با انتخاب بلوك مورد نظر و سپس برگزيدن اين گزينـه نـسبت بـه ايـن امـر اقدام نمود . اين كار را همچنين مي توان با انتخاب بلوك مورد نظر و سـپس كليـك راسـت بـر روي آن و انتخاب گزينه Perties Block نيز انجام داد .
شكل 7-3 پنجره مشخصات يك بلوك از نوع ورودي ديجيتال را نشان مي دهد.
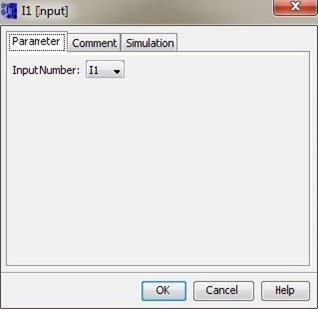
(Blocks All (Perties Block : با انتخاب اين گزينه و باز شـدن صـفحه مـورد نظـر مـي توان پس از انتخاب بلوك مورد نظر مشخصات آنرا تغيير داد .
Connections Cut : با انتخاب اين گزينه و صفحه اي مطابق شكل 8-3 باز مي شود كه در اين صفحه مي توان با علامت زدن قسمت هاي مورد نظر بر روي مسيرهاي ارتبـاطي مـا بـين بلوك ها تغييراتي ايجاد نمود . به عنوان مثال مي توان اجازه عبور خط از روي بلـوك هـا را داد و يا اين ا جازه را ندا . د همچنين مي تـوان حـداكثر طـول خطـوط را تعريـف كـرد كـه در ايـن صورت خطوط بزرگتر به صورت خودكار برش مي خورند
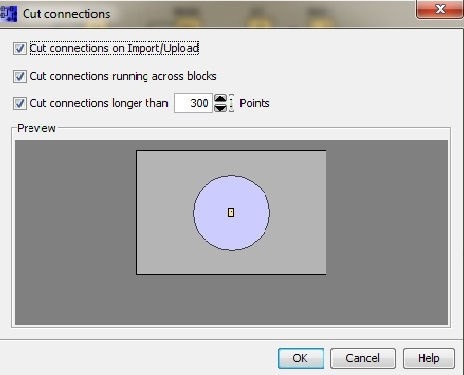
4-3 : منوی Format
اين منو سومين گزينه در نوار منو بوده و همان طور كه در شكل 9-3 نشان داده شـده اسـت از قسمت هاي زير تشكيل شده است
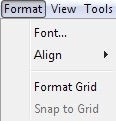
Font : با انتخاب اين گزينه صفحه اي همانند شكل -3 10 باز شده كه مـي تـوان در آن نـوعFont هاي مربوط به متن هاي نوشته شده در صفحه اصلي را با توجه بـه تنظيمـات مختلـف موجود در اين صفحه تغيير داد . نكته قابل توجه در ايـن صـفحه ايـن اسـت كـه جهـت تاييـد تنظيمات مي بايست ابتـدا گزينـه default os Use را انتخـاب كـرده و سـپس كليـد Ok را بفشاريم
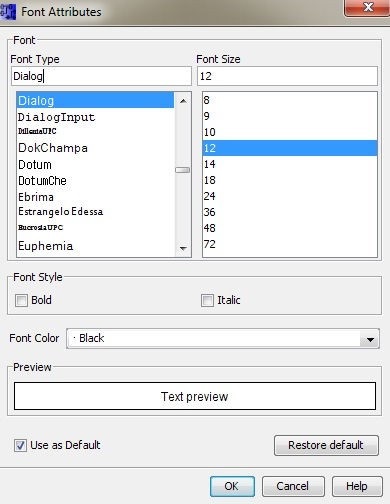
Align :همان طور كه در شكل -3 11 نشان داده شده است اين گزينه شامل سه قسمت است كه با انتخاب اشياء مورد نظر و سپس كليك روي هر كدام از ايـن گزينـه هـا مـي تـوان اشـياء انتخاب شده را بصورت عمـودي و يـا افقـي مرتـب كـرد . گزينـه Automatically Align مرتب كردن اشياء را بصورت خودكار انجام مي دهد
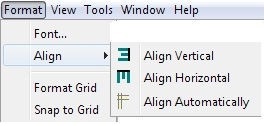
Grid Format :از طريق انتخاب ايـن گزينـه مـي تـوان در صـورت نيـاز ابعـاد خانـه هـاي شـطرنجي صـفحه فـضاي كـاري (Window Working) را تغييـر داد يـا از نمـايش آنهـا جلوگيري نمود .
Grid to Snap :با كليك بر روي اين گزينه شيء انتخاب شده به داخل كـادر صـفحه هـايشطرنجي مورد نظر پرش مي كند .
4-4 : منوی View
چهارمين گزينه در نوار منو، منويView است كه همان طور كـه در شـكل -3 12 نـ شان دادهشده از قسمتهاي مختلفي تشكيل شده است .
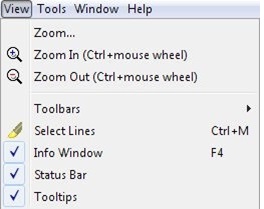
Zoom :مي توان بزرگنمايي تصوير را بصورت درصد در آن انتخاب نمود
Out Zoom ,In Zoom : با انتخاب هر يك از اين گزينه ها مي توان به دلخـواه بزرگنمـايي و كوچك نمايي تصوير را تنظيم نمود .
Toolbars :با انتخاب هر يك از اين گزينه هاي موجود در ايـن منـو، نـوار ابـزار مربوطـه در محيط كاري نرم افزار نمايش داده مي شوند .
Window Info , Bar Status , Tips Tool : : با انتخاب هر يك از ايـن گزينـه هـا مـي توان پنجره اطلاعات پروژه و نوار وضعيت برنامه را در محيط نرم افزار نمايش داد يا از نمايش آن ها جلوگيري كرد .
4-5 : منوی Tools
گزينه هاي مختلف اين منو در شكل -3 14 نشان داده شده است .
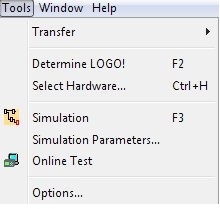
Transfer :براي انتقال اطلاعات بين PC و LOGO ، همچنين كارتهاي حافظه از اين گزينه استفاده مي شود .
قسمتهاي مختلف اين گزينه در شكل 3-15 نشان داده شده است
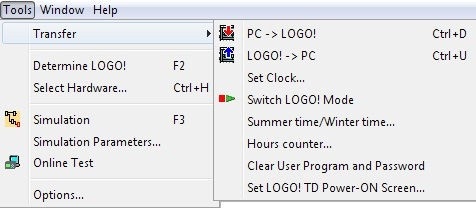
LOGO -› PC : جهت انتقال اطلاعات از جمله برنامه نوشته شده توسط كـاربر از كـامپيوتر به LOGO از اين گزينه استفاده مي شود .
PC ‹- LOGO : براي انتقال اطلاعات از LOGO به كـامپيوتر از ايـن گزينـه اسـتفاده مـي شود .
clock Set :از اين گزينه براي تنظيم كردن زمان و ساعت داخلي LOGO استفاده مي شود .
شكل -3 16 قسمتهاي مختلف صفحه تنظيمات ساعت را نشان مي دهد.
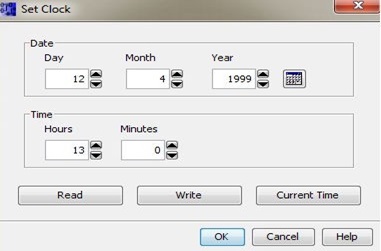
در اين صفحه مي توان با انتخاب گزينـه time Current :تـاريخ و زمـان فعلـي كـامپيوتر را انتخاب و سپس با انتخاب گزينه Write اين اطلاعات را به LOGO منتقل كرد .
همچنين مي توان با استفاده از فيلدهاي Time,Date موجود در صفحه تنظيمات تـاريخ و يـا ساعت دلخواه را ايجاد و با استفاده از گزينه Write به LOGO انتقال داد .
گزينه Read موجود در ايـن صـفحه بـراي انتقـال سـاعت و تـاريخ موجـود در LOGO بـه كامپيوتر استفاده مي شود .
در صورت عدم برقراري ارتباط ما بين كـامپيوتر و LOGO بـه ه نگـام اسـتفاده از دسـتورات
. گردد مي ظاهر Cannot Open the interface خطاي بنام Read, Write, time Winter/ time Summer : اين قابليت تنها در LOGO هاي نـسل OBA3 وجـود دارد. براي تنظيم ساعت تابستاني و زمستاني مورد استفاده قرار مي گيرد .
Counter Hourse : اين گزينه نيز مثـل گزينـه قبـل در مـدل هـاي OBA3 وجـود دارد و جهت تنظيم شمارنده ساعت داخلي استفاده مي شود .
!LOGO Determine :با انتخاب گزينـه و يـا فـشردن دكمـه F2 مـي تـوان حـداقل نـوع LOGO مورد نياز را در نوار ابزار وضعيت مشاهده نمود .
Hardware Select :با انتخاب اين گزينه صفحه اي باز مي شود كه در اين صفحه مي تـوان انواع مختلف LOGO را كه توسط نرم افزار پشتيباني مي شوند مشاهده كـرد . در ايـن صـفحه همچنين مي توان مشخصات مربوط به LOGO ها با نسل هاي مختلـف را نيـز بدسـت آورد
شكل -3 17 اين صفحه را نشان مي دهد
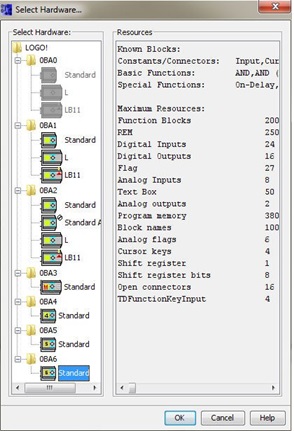
Simulation :با انتخاب اين گزينه و يا زدن كليـد F3 صـفحه شـبيه سـازي بـاز مـي شـود و امكانات آن در قسمت مربوط به محيط شبيه سازي توضيح داده خواهد شد .
Parameters Simulation : با انتخاب اين گزينه اطلاعات مربوط به ورودي هـاي اسـتفاده شده در مدار از جمله اسم،نوع، … در صفحه اي مانند شكل -3 18 نمايش داده خواهد شد
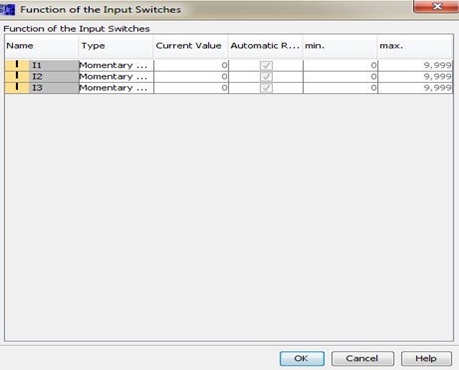
Options :با اننتخاب اين گزينه صفحه اي مانند شكل -3 19 باز مي شود كه اطلاعات مربـوط به عملكرد نرم افزار را مي توان مشاهده كرد و آنها را به صورت دلخواه تغيير داد
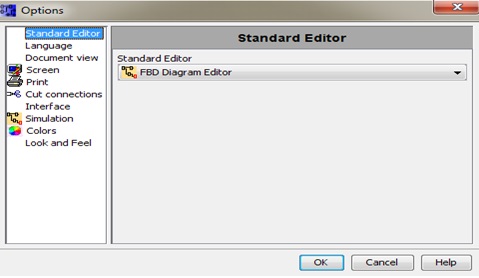
گزينه هاي موجود در صفحه Option عبارتند از :
Editor Standard : در اين گزينه مي توان نوع محيط نوشتن و ويـرايش برنامـه را بـسته بـه انتخاب يكي از حالت هاي LAD يا FBD قرار دارد .
Language :در اين قسمت مي توان نوع زبان استفاده شده در نرم افزار را تغيير داد .
view Document :نحوه نمايش اطلاعات پروژه هاي باز شده در پنجره اصلي را مـي تـوان در اين قسمت تعيين نمود .
Screen :اطلاعاتي را كه مي خواهيم بر روي صـفحه نمـايش داده شـوند را در ايـن قـسمت انتخاب مي كنيم .
Print :اين گزينه براي تنظ يم اطلاعاتي كه براي چاپ كردن صفحه مورد نياز است استفاده مي شود .
Connection Cut : اين گزينه همانند گزينه lines Cut در منوي Edit مي باشد كـه قـبلاً توضيح داده شد .
Interface :اين گزينه جهت تعريف كابل واسط ما بين LOGO و كامپيوتر استفاده مي شود .
Simulation :اين گ زينه مي توان دو عبارت مربوط بـه نمـايش وضـعيت سـيگنالها بـر روي نمودار اصلي را در حالت شبيه سازي معين كرد . به عبارت ديگر مي توان مشخص نمود كه آيا نرم افزار وضعيت فعال يا غير فعال بودن هر بلوك را بر روي نمودار ا صلي نيز نمايش مي دهد يا خير .
Colors وFeel And Look :در اين دو گزينه مي توان رنگ محيط شماتيك را تغيير داد از جمله مي توان به قابليت تغيير رنگ هاي مربوط به پس زمينه وضعيت سيگنال صفرو يك درحالت شبيه سازي و همچنين تغيير شكل ظاهري برنامه اشاره كرد.
3-6 : منوی Window
همان طور كه در شكل 3-20 نشان داده شده از گز ينه هاي موجود در اين منو جهـت چيـدمان صفحات باز شده استفاده مي شود
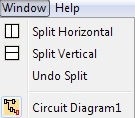
4-7: منوی Help
قسمتهاي مختلف اين منو كه در شكل -3 21 نشان داده شده عبارتند از :
Contents :فهرست موضوعي راهنماي نرم افزار در اين قسمت قابل رويت است .
Help Sensitive – Context : با انتخاب اين گزينه، نشانگر ماوس بصورت فلش درآمـده كه با كليك بر روي آيتم راهنمايي درباره ي آن موضوع خاص نمايش داده مي شود .
center Update :از طريق اين گزينه مي توان نرم افزار را از طريـق اينترنـت و يـا از طريـق فايل هاي در دسترس به روز كرد .
About :با انتخاب اين گزينه اطلاعاتي در خصوص نرم افزار ارائه مي گردد
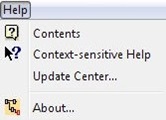
5 (نوار ابزار استاندارد
نوار ابزار استاندارد در پنجره اصلي و زير نوار منو قرار گرفته است كه شامل آيكون هايي براي دسترسي سريع بـه امكانـات مختلـف برنامـه از جم لـه New ،Open،Save و امكـان انتقـال اطلاعات بين PLC و كامپيوتر مي باشد . با رفتن بر روي اين آيكن ها و نگه داشتن مـوس بـر روي آنها توضيحات مربوط به آن آيكن نشان داده مي شود . شكل -3 22 نوار ابـزار اسـتاندارد را نشان مي دهد

حال به بررسي هر يك از اين آيكون ها مي پردازيم :
New :جهت ايجاد يك پروژه جديد از اين گزينه استفاده مي كنيم .
Open :جهت بازكردن پروژه هايي كه قبلاً ايجاد شده اند استفاده مي شود .
Close :جهت بستن پروژه استفاده مي شود .
Save :جهت ذخيره پروژه استفاده مي شود .
Print :براي پرينت گرفتن از محتويات فايل دلخواه از اين گزينه استفاده مي شود .
Cut :پس از ايجاد بلوك براي حذف آن و انتقال بـه جـاي ديگـر برنامـه از ايـن آيكـون استفاده مي كنيم .
Copy :براي ايجاد copy از بلوك يا بلوك هاي دلخواه استفاده مي شود .
Paste پ : س از انتخاب گزينه Cut يا Copy براي ايجاد بلوك مورد نظر از ايـن گزينـه استفاده مي شود .
Delete :براي حذف بلوكي دلخواه به كار مي رود .
Undo :برگشت به يك مرحله قبل از آخرين مرحله كار
Redo :برگشت به يك مرحله بعد در صورتي كه قبـل از آن از گزينـه Undo اسـتفاده شده باشد .
Automatically Align : مرتب سازي بلوك هاي انتخابي
Vertical Align :قراردادن بلوك هاي انتخابي در يك ستون
l Align :قراردادن بلوك هاي انتخابي در يك سطح
Mode! LOGO Switch :سوئيچ كردن بين كامپيوتر و LOGO
!LOGO -› PC :انتقال برنامه از LOGO به كامپيوتر
PC! -› LOGO : انتقال برنامه از كامپيوتر به LOGO
lines Select :از اين گزينه هنگامي استفاده مي كنيم كه اتصالات زياد است و ارتباط بين دو بلوك قابل تشخيص نيست . براي اين كار ابتدا خط مورد نظر را انتخاب نموده، سـپس روي اين گزينه كليك مي كنيم . با اين كار رنگ خط مورد نظر تغيير خواهد كـرد و از سـاير خطـوط متمايز مي شود .
In Zoom :بزرگنمايي كل صفحه
Out Zoom :كوچك نمايي كل صفحه
Layout Page :با استفاده از اين گزينه مي توان صفحه كار را بـه چنـد قـسمت دلخـواه براي چاپ تقسيم كرد .
LAD to Convert :اين گزينه مدار ايجاد شده به صورت FBD را به LAD تبريل مي كند و بر عكس .
Help Sensitive-Context :اگر ايـن گزينـه را انتخـاب كنـيم و سـپس بـر روي يـك قسمت مشخص كليك كنيم صفحه HELP در مورد آن تست باز مي شود .
6 (نوار ابزارها :
اين نوار كه در شكل -3 23 نشان داده شده است . شامل مه مترين و پـر كـاربردترين ابزارهـاي موجود در نرم افزار براي ايجاد برنامه مورد نظر مي باشد

ابزار انتخاب : از اين ابزار براي انتخاب يك يا چند شيء مورد نظـر در صـفحه اسـتفاده مي شود . براي انتخاب يك شيء پس از انتخاب ابزار بر روي شي ء مورد نظـر كليـك كـرده و شيء را انتخاب مي كنيم . براي انتخاب كردن چند شيء در صفحه پس از كليك بـر روي ابـزار انتخاب بر روي نقطه اي از صفحه كار ي با موس چپ كليك كرده و در همان حال بدون رهـا كردن كليد موس، بگونه اي در صفحه كاري حركت كرده كه اشياء مورد نظـر در كـادر مربـوط قرار گيرد . پس از قرار گرفتن اشياء مورد نظر در كادر با رها كردن كليد موس اشياء مـورد نظـر انتخاب مي گردند . حال مي توان عمليات مورد نظر از قبيل انتقـال ، پـاك كـردن و … را بطـور همزمان بر روي اشياء انتخاب شده اعمال نمود .
ابزار نوشتن متن : با استفاده از اين ابزار مي توان روي صفح كاري متن دلخـواه را ايجـاد نمود. جهت تغيير فونت و رنگ متن ايجاد شده مـي تـوان از منـوي FORMAT را انتخـاب نمود و تغييرات دلخواه را ايجاد كرد .
ابزار قطع و اتصال ارتباطات : جهت جلـوگيري از بهـم ريختگـي و شـلوغي و همچنـين جهت آسان شدن برسي مدارات ايجاد شده در برنامه مي توان ارتباطات بين قسمتهاي مختلـف را قطع كرد و به جاي آن از Lable استفاده كرد براي اين كار ابـزار فـوق را انتخـاب كـرده و سپس بر روي اتصال مورد نظر كليك مي كنيم . شكل -3 24 يك مدار را با ارتباطات مـستقيم و شكل -3 25 همان مدار را از طريق حذف ارتباطات سيمي و با Lable نشان مي دهد
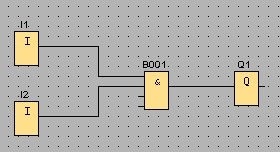
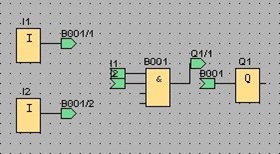
ابزار برقراي ارتباط : از اين ابزار براي برقراري ارتباط بين قسمتهاي مختلف مدار اسـتفاده مي شود . براي اين كار ابتدا روي اين ابزار كليك كرده سپس در پايه هـاي ورودي و خروجـي بلوكهايي كه مي خواهيم بين آنها ارتباط برقرار شود كليك مي كنيم بدين ترتيب اتـصال مـورد نظر ايجاد مي شود .
Constants /Connectors : با كليك بر روي اين گزينه ابزارهـاي موجـود در ايـن گزينه همانند شكل -3 26 نمايش داده خواهند شد

با استفاده از اين ابزارها مي توان ورودي هاي ديجيتال و آنالوگ خروجي ها، بيت هاي حافظه،سطح منطقي بالا (High (سطح منطقي پايين ( Low (و … را در صفحه كار ايجاد كـرد و ادر طراحي مدار از آنها استفاده نمود .
قبل از استفاده ا ز اين بلوكها مي بايست نرم افزار را با نوع LOGO در دسترس هماهنگ نمود زيرا با توجه به نوع LOGO و نسلهاي مختلف آن ممكن است برخي از امكانهاي موجـود در اين قسمت قابل استفاده نباشند و يا تعداد در دسترس آنها متفاوت باشد .
حال به عملكرد تك تك اسن بلوكها پرداخته و برگهاي مشخصات آنها را برسي مي كنيم Input) ورودي ديجيتال)
با انتخاب اين بلوك و قرار دادن آن در صفحه كاري اين بلوك نمايانگر يـك ورودي ديجيتـال هم نام خود بر روي PLC خواهد بود كه اين ورودي يك سنسور، يك كليـد و … مـي توانـد باشد لازم به ذكر است كه تعداد بلوك ه اي ورودي در دسترس بـسته بـه نـوع PLC متفـاوت است .
براي دستيابي به پنجره مشخصات (Propertis Block (اين بلوك مي توان بر روي آن دوبار چپ كليك كرد و يا با انتخاب بلوك و راست كليك بر روي آن سپس انتخاب گزينـه Block Propertis اين كار را انجام داد. در هر دو حالت پنجره اي مطابق شكل -3 27 باز مي گردد
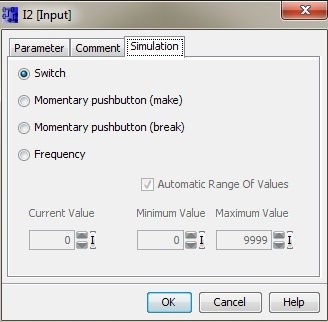
همان طور كه در شكل ديده مي شود در اين پنجره سه سر برگ وجود دارد كه عبارتند از :
Simulation ,Comment ,Prameter
سربرگ Prameter :
اين نرم افزار به طور خودكار هنگام قرار دادن بلوك ورودي در صفحه كاري شـماره اي بـه آن نسبت مي دهد كه در اين برگه مي توان شماره نسبت داده شده به بلوك را تغيير داد .
سربرگ Comment :
در اين برگه مي توان توضيحات مورد نياز مربوط به بلوك را يادداشت كرد تا بـر روي صـفحه كاري نمايش داده شود .
سربرگ Simulation :
در اين سربرگ كه در شكل -3 27 نشان داده شده مي توان نوع ورودي را با توجه به نياز يكـي از سه حالت زير انتخاب كرد :
1) -كليد قطع و وصل)Switch :
هنگامي كه ورودي ما يك سوئيچ معمـولي قطـع و وصـل اسـت مـي بايـست نـوع ورودي را Switch انتخاب كرد در اين حالت هنگامي كه كليد ورودي فـشرده شـو د ولتـاژي در ورودي PLC ظاهر مي شود و به اصطلاح ورودي PLC يك مي شود . و در همين حالـت بـاقي مـي ماند تا كليد قطع شود يا به عبارتي ورودي PLC صفر شود .
: Memontary Pushbutton(فشاري شستي – ( 2
وقتي ورودي ما به صورت يك شستي فشاري با عملكرد لحظه اي است بايـد نـوع ورو دي را از اين نوع ورودي انتخاب كرد. Pushbutton Memontary ها به دو دسته :
(Make (Pushbutton و(Brake (Pushbutton تقسيم مي شوند .
: Pushbutton (Make)
اين نوع شستي ها كه در اصطلاح (Contact Open Normally (گفته مي شوند در حالت عادي قط ع هستند و با فشردن آنها ورودي PLC يك مي شود و تا هنگامي كـه دسـت مـا بـر روي شستي قرار دارد ورودي يك باقي مي مانـد امـا بمحـض برداشـته شـدن دسـت از روي شستي ورودي صفر مي شود .
:Pushbutton (Brake)
به اين نوع شستي هـا در اصـطلاح NC) Contact Close Normally(گفتـه مـي شـود و عملكردي عكس شستي هاي NO دارند . يعني در حالت عادي وصل هـستند و ورودي PLC يك باشد و با فشردن آنها ماداميكه دست بر روي شـستي قـرار دارد ورودي PLC صـفر مـي شود و بمحض برداشته شدن دست از روي شستي دوبـاره بـه حالـت قبـل برگـشته و ورودي PLC يك مي شود .
: Frequency 3-
هنگامي كه ورودي ما كليد يا د ستگاهي است كه در ثانيه چندين بار قطـع و وصـل مـي شـود، ورودي را بايد از اين نوع استفاده كرد .
key Cursor) كليد جهت نما ):
اين نوع كليدها دقيقاً مثل كليدهاي ورودي ديجيتال عمل مي كنند با اين تفاوت كه در اين نـوع كليدها ورودي ما كليدهاي تعبيه شده بر روي PLC مي باشد و تعداد اين كليـدها محـدود بـه چهار كليد مي باشد.شكل -3 28 پنجره مشخصات بلوك كليد مكان نما را نشان مي دهد
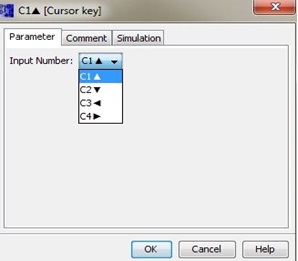
s Register Shift) بيتهاي ثابت شيفت دهنده) :
از اين بلوك كه تعداد آن 8 عدد است بـراي مـشخص شـدن وضـعيت بيتهـاي بلـوك Shift Register استفاده مي شود. (بلوك Register Shift در ادامه توضيح داده خواهد شد ).
بعبارت ديگر اين 8 بلوك كه هر كدام معادل يك بيت Register Shift هستند، نشان دهنـده وضعيت صفحه يا يك بودن بيت هاي بلوك Register Shift مي باش .دن
: Low
اين بلوك شان دهنده وضعيت Low يا صفر است و مي تواند به عنوان يـك ورودي ثابـت بـا مقدار صفر در داخل برنامه استفاده شود و نياز به اتصال كليدي از خارج بـه PLC بـراي ايـن ورودي نمي باشد و تعداد آن نامحد ود است . پنجره مشخصات اين بلوك تنهـا داراي سـربرگ توضيحات (Comment ( مي باشد .
: High
بر خلاف بلوك Low اين بلوك بيانگر سطح ولتاژ بالا يا بعبارتي منطق يك در مدار مي باشد .
Output) خروجي ديجيتال ) :
اين بلوك بيانگر خروجي هاي مدار مي باشد و تعداد آن با توجه به نوع PLC متفاوت اسـت . روشن و يا خاموش بودن اين بلوك بيانگر عملكرد وصل و يا قطع يك رلـ ه بـا همـان شـماره خروجي مي باشد . همانند ورودي هاي ديجيتال پس از ايجاد اين بلوك در صـفحه كـاري نـرم افزار به طور خودكار شماره اي به آن اختصاص ميدهد كه همان طور كـه در شـكل نـشان داده شده است مي توان شماره آن را در صورت نياز تغيير داد
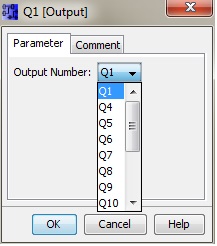
r Open) كانكتورهاي باز ) :
خروجي هاي بلوك هايي كه در برنامه استفاده نمي شود را به ورودي ايـن بلـوك اتـصال مـي دهند. به عنوان مثال خر.جـب بلـوك text Message) ايـن بلـوك در قـسمت هـاي بعـدي توضيح داده خواهد شد ) را به ورودي اين بلوك اتصال مي دهند . شايان ذكر اسـت كـه تعـداد connector Open هاي موجود در نرم افزار با تعداد خروجي هاي PLC برابر است .
Flag) پرچم ديجيتال) :
اين بلوك جهت نشان دادن وضـعيت نقـاط مختلـف مـدار در داخـل برنامـه بكـار مـي رود و عملكردها مثل خروجي ديجيتال دارد ولي يه رله هاي خروجي متـصل نيـست ورودي صـفحه نمايش PLC هم مي توان آنرا مشاهده كرد .
شكل -3 30 پنجره مشخصات پرچم ديجيتال را نشان مي دهد لازم به ذكر است كـه اگـر نـوع پرچم به كار رفته در موارد M8 انتخاب شود در ابتداي سيكل كاري خروجي خودش را بـراي يك لحظه يك مي كند و سپس به حالت صفر مي رود و در همين حالت باقي مي ماند
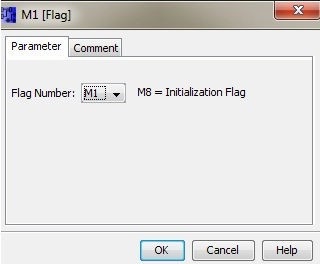
t Analog ) ورودي آنالوگ) :
اين ورودي كه در انواع خاصـي از مـدلهاي LOGO وجـود دارد، جهـت دريافـت اطلاعـات آنالوگ از سنسورها و يا هر وسيله ديگر مي باشد . اطلاعات آنـالوگ ورودي مـي توانـد ولتـاژ صفرتا 10 ولت و ي ا جريان 0 تا 20 ميلي آمپر باشد. پنجره مشخصات اين ورودي مشابه شـكل -3 31 مي باشد كه در سربرگ Simulation آن مي توان محدوده كاري آن را تنظيم كرد
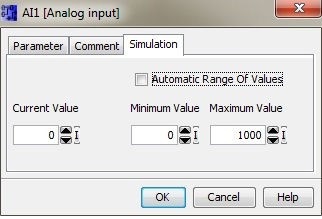
utput Analog) خروجي آنالوگ):
اين بلوك مي تواند در پايه مورد نظر خروج ي در PLC ولتاژ خاصي را به ما بدهد كه ما از آن ولتاژبراي زمان هايي كه نياز به تغذيه دارند استفاده مي كنيم . البته جريان خروجي اين تغذيه با توجه به مشخصات PLC مورد استفاده تعيين مي شود .
Aflags) پرچم آنالوگ):
عملكرد اين بلوك همانند خروجي آنالوگ است منتهي مث ل يك پرچم نشان دهندة وضعيت در داخل PLC مي تواند تغييرات آن قسمت را به صورت ولتاژ اعلام كند .
Function Basic ) عملگر هاي عمومي):
اين عملگرها كه تحت نام عملگرهاي عمومي معرفي گرديده انـد، پـر اسـتفاده تـرين و اصـلي ترين عملگرها در طراحي مدارات فرمان صنعتي مي باشند شـكل -3 32 بلـوك هـاي مختلـف عملگرهاي عمومي را نشان مي دهد

در اين قسمت به معرفي بلوك هاي مربوط به اين عملگر ها مي پردازيم:
: AND
خروجي اين گيت تنها در صورتي يك مي شود كه تمامي ورودي هاي آن يك گردند . جـدول -3 33 عملكرد مربوط به اين بلوك را نشان مي دهد . در اين بلوك هرگاه يكي از وروديهـا بـاز بماند بصورت خودكار به سطح ولتاژ بالا كه عنصر خنثي در گيت AND مي باشد متصل مـي گردد
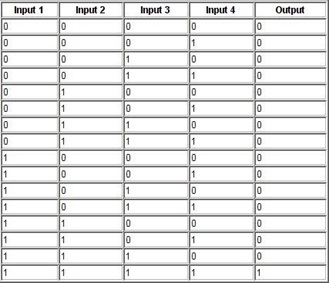
مثال 1-3 : فرض كنيد سنسور 1 نشان دهنده فعال بودن موتور M1 و سنسور 2 نـشان دهنـده فعال بودن موتور M2 است مي خواهيم برنا مه اي بنوي سم كـه در صـورتي كـه هـر دو موتـور بطور همزمان فعال باشند يك چراغ كه بيانگر روش بودن هر دو موتور است روشن شود .
همان طور كه از فرض مثال مشخص شده است در اين برنامه احتياج بـه تعريـف دو ورودي و يك خر وجي داريم . كه ورودي ها معادل سنسورهاي 2و1 مـي باشـند و خروجـي نيـز معـادل چراغ نشان دهنده وضعيت روشن بودن هردو موتور است . براي حل مسئله چون لازمه روشـن شدن لامپ(Q1 (فعال بودن همزمان دو ورودي (I1,I2 (مي باشد با توجه بـه تعريـف گيـت AND بايد از اين بلوك در مدار استفاده كرد. برنامه نوشته شده اين مثال در شكل -3 34 نشان
داده شده است.
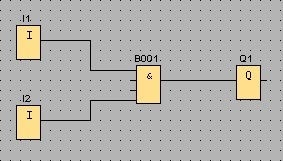
ation edge With AND ) گيت AND با تحريك لبه اي) :
شكل -3 35 نمودار زماني عملكرد اين گيت را نشان مي دهد .همـان طـور كـه در ايـن نمـودار مشخص است هرگاه ورودي ها از ص فر به يك تغيير كننـد خروجـي ايـن گيـت بمـدت يـك سيكل زماني به سطح بالا رفته و مجدداً صفر مي شود . در صورتي كه يكـي از ورودي هـا بـاز بماند بطور خودكار به سطح ولتاژ بالا متصل مي گردد.
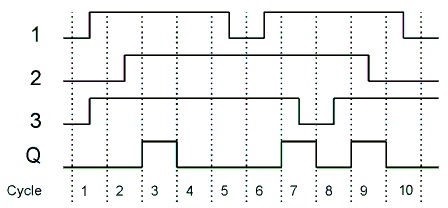
يكي از كاربردهاي اين گيت آشكار سازي لبه سيگنال است .
:NAND
عملكرد اين گيت مكمل عملكرد گيت AND است. يعني كه در حالتيكه تمام ورودي ها يـك باشند خروجي صفر و در غير اين صورت خروجي يك است. جدول عملكرد گيت NAND در شكل -3 36 نشان داده شده است.
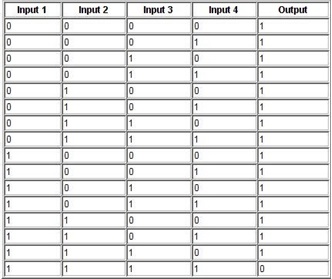
on edge With NAND) : گيت NAND با تحريك لبه اي
همان طور كه در نمودار زماني شكل -3 37 ارائه شده مشخص است هرگاه حداقل در يكـي از ورودي ها يك لبه پايين رونده ايجاد شود خروجي اين گيت بمـدت يـك سـيكل زمـاني يـك شده و سپس به سطح صفر باز مي گردد
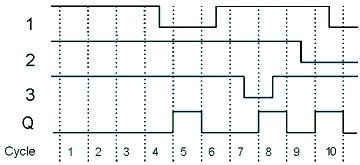
: OR
خروجي اين گيت در صورتي كه حداقل يكي از ورودي هاي آن يـك باشـد يـك و اگـر هـم ورودي ها صفر باشند صفر خواهد شد . شكل -3 38 جدول عملكرد گيت را نشان مي دهـد . در اين گيت هرگاه يكي از ورودي ها مورد استفاده قرار نگيرد نرم افـزا ر بطـور خودكـار آنـرا بـه سطح منطقي صفر كه صفر خنثي در گيت OR است متصل مي نمايد
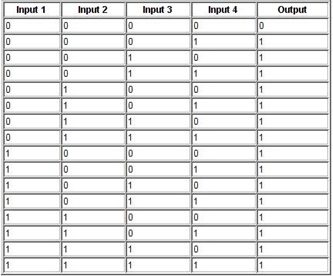
مثال2-3 : فرض كنيد در يك مخزن سنسور 1به عنوان حسگر بالا بـودن فـشار داخـل مخـزن و سنسور2به عنوان حسگر بالا بودن درجه حـرارت مخـزن باشـد حـال مـي خـواهيم برنامـه اي بنويسيم كه در صورتي كه يك يا هر دو ورودي فعال شوند يـك آژيـر هـشدار دهنـده روشـن شده و كاربر را از بروز خطرات احتمالي آگاه سازد .
در اين مثال نيز همانند مثال 1-3 احتياج تعريف به دو ورودي (I1,I2 (بـه عنـوان سنـسورهاي 1 و2 يو ك خروجي ( Q1 (به عنوان آژير هشدار دهنده داريم. از آن جا كه طبق خواسته مثال فعال شدن يك يا هر دو سنسور مي با يست باعث فعال شدن آژير هـشدار دهنـده شـود لـذا بـا توجه به گيت OR در اينجا بايد ورودي ها با يكديگر OR شده و به خروجي متـصل شـوند .
شكل زير برنامه نوشته شده اين مثال را نشان مي دهد
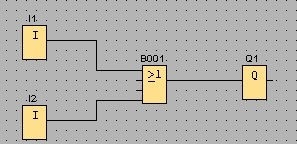
NOR
در اين گيت در صورتي كه همه ورودي ها صفر باشند خروجي يك مي شود و در بقيه حالات خروجي همواره صفر است.جدول عملكرد اين گيت در شكل -3 40 نشان داده شده است .
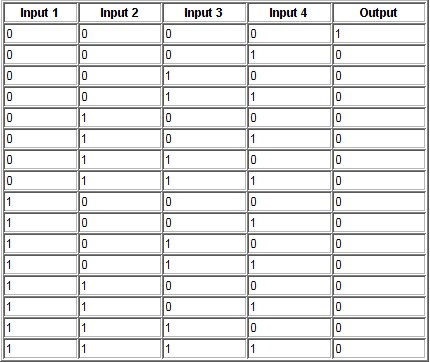
: XOR
اين گيت كه داراي دو ورودي مي باشد خروجي آن در صورتي يك خواهد شد كه ورودي ها متفاوت باشند. تغييرات اين گيت مطابق جدول -3 41 است
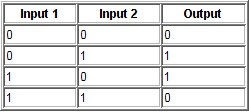
NOT : اين گيت كه داراي يـك ورودي مـي باشـد مطـابق جـدول -3 42 بـا اعمـال ورودي يك خروجي آن صفر، و با اعمال ورودي صفر خروجي آن يك مي شود
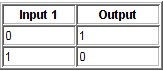
با وجود گيت NOT ، LOGO نيازي به كنتاكت بسته (NC (ندارد بلكه مي توان با اسـتفاده از يك كنتاكت باز (NO (كه با يك بلوك ورودي تعريف مـي گـردد و پـس از آن اسـتفاده از يك گيت NOT اين كنتاكت بسته را مدلسازي كرد .
مثال 3-3 : مثال 2-3 را در ن ظر بگيريد فرض كنيد مي خواهيم همان شـرايط برقـرار باشـد بـه اضافه اين كه در اين مثال مي خواهيم در صـورتيكه سـنيورهاي 1 2و هـر دو خـاموش باشـند يعني اگر فشار ورودي داخل مخزن در سطح عادي قرار داشته باشند خروجي ( Q2 (كه يـك لامپ سبز رنگ و بيانگر وضعيت عادي مخـزن مـي باشـد روشـن شـود . شـكل -3 43 برنامـه خواسته شده در مثال 3-3 را نشان مي دهد.